Welcome to this demonstration on Bonus Tools – 144 Material Usage Reassignment. This tool allows you to View Material applications to selectively reassign.
- Find 144 Material Usage Reassignment on a Bonus Tools Tab and select it to run.
- The dialog will appear.
- The top grid will show all Materials, displaying:
- The Material Id.
- The Material Name.
- The count of instances.
- The Count is initially set to 0 to speed up load of the form.
- Select Materials you would like to analyse and click the Load Selected Details button:
- To select the Instances, you can either; tick the check boxes individually or highlight the rows using standard mouse drag and control key operations and click Select Selected button.
- or click Select All button to select all Instances in the grid
- or click Select None button to deselect all Instances.
- Select Reset Filters to reset any column filters.
- Select a Material in the top grid, and the bottom grid will show all instances, displaying:
- The Element Id.
- The Element Name.
- The item the Material is Linked To: Base Element, Parameter, Painted Face, or Layer.
- The Link Id or further information.
- The Dependency, Deletion or Modification. If a Material is deleted and the item using the Material is deleted then the result will be Deletion, else Modification.
- Select Instances you would like to:
- Send to all instances to Element Properties.
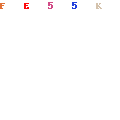
- Go to Revit and View.
- Swap the current Material out for another.
- Select from the drop down the new Material and click Swap Select To.
- To select the Instances, you can either; tick the check boxes individually or highlight the rows using standard mouse drag and control key operations and click Select Selected button.
- or click Select All button to select all Instances in the grid
- or click Select None button to deselect all Instances.
- Select Reset Filters to reset any column filters.
Note: Both grids can be exported to CSV or Excel file.
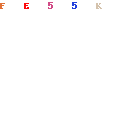
Thank you for viewing this demonstration on Bonus Tools - 144 Material Usage Reassignment.
Was this article helpful?
That’s Great!
Thank you for your feedback
Sorry! We couldn't be helpful
Thank you for your feedback
Feedback sent
We appreciate your effort and will try to fix the article